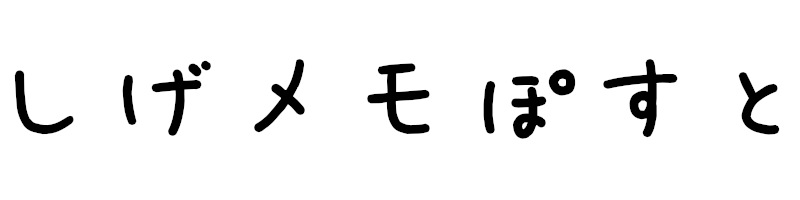「Line 無料電話 着信音 変更」と検索して上位に挙がってくるのは、 music.jp 着信音ツール 着うた®・着メロ・着信音設定 Lineミュージック のいずれかを用いる方法ですが、いずれも、Lineと別のアプリを「設定+同時起動」する必要があります。これでは、無駄な手間とアプリのバックグラウンド起動を許すことになり、メモリ・バッテリーを無駄遣いしかねません。さらに後者の方法は、無料期間を過ぎれば有料です。 Line単体で実現するのが理想です。 そのために、中身をいじってしまいましょう。すなわち、 「apkファイル展開→音源差し替え→コンパイル,署名」 で、音源を直接置き換えることにします。 実験課程をまとめますが、今回使用したのは line lite ですのでご注意ください。 (以前までは line 7.15.1 を使っていたのですが、現時点でなぜか再現できていません。個人の力量無さが原因でしょう。コンパイル中にエラーが出てしまいます。line 9.1.1 でも同じでした) ※以下では自分の都合のいいように、ファイル名・パスワードを設定していますので、別の名前やパスワードが良いというこだわりのある方は、その部分につき以下の記述を読み替えてください。 用意するもの Line lite 2.5.1 apktool を使える環境 keytool を使える環境 apksigner を使える環境 記述が長くなるので、2回に分けます。 Line 単体で(別アプリ無しで) 無料電話着信音 オリジナル音源以外への変更手順 コンパイル (Line lite 編) その2
再起動するとDozeモードが有効化されるので、以下のように方法でDozeモードを維持させましょう。 まず、PCからDozeモードを無効化する場合、以下のコマンドを使います。 adb shell dumpsys deviceidle disable https://forum.xda-developers.com/oneplus-6t/how-to/guide-notification-fix-100-t3865551 再起動するとDozeモードが有効化されるので、それが面倒な場合、何らかの作業が必要です。 ただ、 Disable doze は有料ですし、 Doze Settings Editor は pie に対応していません。Oneplus 6T には、 OOS_Doze_Disabler.zip という パッチを当てる方法もあるようですが、私の redmi 4 pro に適用できるか不明です。 そこで、普段から使っている Automagic の、execute root command アクションで対応することにしました 。