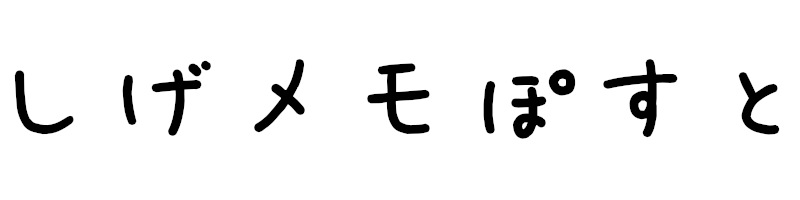「Line 無料電話 着信音 変更」と検索して上位に挙がってくるのは、 music.jp 着信音ツール 着うた®・着メロ・着信音設定 Lineミュージック のいずれかを用いる方法ですが、いずれも、Lineと別のアプリを「設定+同時起動」する必要があります。これでは、無駄な手間とアプリのバックグラウンド起動を許すことになり、メモリ・バッテリーを無駄遣いしかねません。さらに後者の方法は、無料期間を過ぎれば有料です。 Line単体で実現するのが理想です。 そのために、中身をいじってしまいましょう。すなわち、 「apkファイル展開→音源差し替え→コンパイル,署名」 で、音源を直接置き換えることにします。 実験課程をまとめますが、今回使用したのは line lite ですのでご注意ください。 (以前までは line 7.15.1 を使っていたのですが、現時点でなぜか再現できていません。個人の力量無さが原因でしょう。コンパイル中にエラーが出てしまいます。line 9.1.1 でも同じでした) ※以下では自分の都合のいいように、ファイル名・パスワードを設定していますので、別の名前やパスワードが良いというこだわりのある方は、その部分につき以下の記述を読み替えてください。 用意するもの Line lite 2.5.1 apktool を使える環境 keytool を使える環境 apksigner を使える環境 記述が長くなるので、2回に分けます。 Line 単体で(別アプリ無しで) 無料電話着信音 オリジナル音源以外への変更手順 コンパイル (Line lite 編) その2
結構使えます。 スペック ・ 有線・無線両方 に対応 ・ 1000mAhの大容量バッテリー 搭載 ・振動機能対応 ・ジャイロセンサー←未確認 なお、製造メーカーは不明。中華製品にありがち。 PC用ゲームパッドとしてはPS3の純正コントローラー"SIXAXIS"を愛用していたのですが、アナログスティックが経年劣化でニュートラルに戻らない状態になっていました。部品交換も考えましたが、スティックの部分だけで1000円の出費は痛いですし、はんだ付けで失敗するのも怖いので、いっそ類似品を購入しようと思って探していました。 さて、本製品の名前は"P4"コントローラー(パッケージには単に"Wireless Controller"と記載されているだけなので、"P4"でもSONYに怒られるんでしょうね)。どう考えてもPS4コントローラーのパチモノですが、純正のものを使ったことがないので、実機との比較はできません。 外観 3色あるようです。今回は青色を選択。 ボタンやタッチパネル?の位置は、純正と同じ。 ライトの位置やボタンの模様は、純正と異なります。 ハンドル部分はざらついた質感で、滑りにくくなっています。 PSEマークは無し。バッテリーが爆発しても文句は言えないか。 CEマークがあるので大丈夫でしょうか? 中華製品なので、本当に認証を取っているかは謎です。 接続端子には純正と同じくmicro-usbが使われています。 Type-Cが主流になった今、さすがにmicro-usb用のケーブルを常に用意しておくのも不便です。そこで、着脱式のマグネット充電端子を付けて使います。 話は逸れますが、このマグネット充電端子がなかなか優れもの。規格の異なるデバイスでも、一本の充電・データ通信用ケーブルで事足ります。ケーブルを差し込む必要がないので楽ですし、端子がヘタるのも防げて一石二鳥。 下部にはイヤホン端子。有線接続ならWindowsでも使えましたが、Bluetoothには未対応。 なお、接触が悪くブチブチ音が切れるので期待はできません。 機能面は後日。