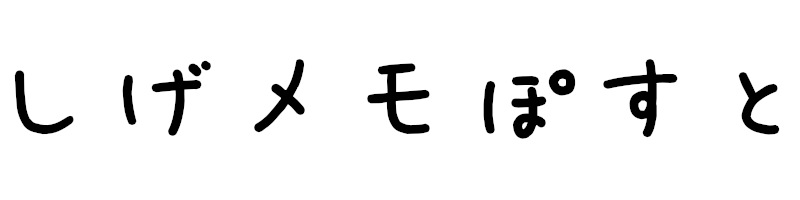「Line 無料電話 着信音 変更」と検索して上位に挙がってくるのは、 music.jp 着信音ツール 着うた®・着メロ・着信音設定 Lineミュージック のいずれかを用いる方法ですが、いずれも、Lineと別のアプリを「設定+同時起動」する必要があります。これでは、無駄な手間とアプリのバックグラウンド起動を許すことになり、メモリ・バッテリーを無駄遣いしかねません。さらに後者の方法は、無料期間を過ぎれば有料です。 Line単体で実現するのが理想です。 そのために、中身をいじってしまいましょう。すなわち、 「apkファイル展開→音源差し替え→コンパイル,署名」 で、音源を直接置き換えることにします。 実験課程をまとめますが、今回使用したのは line lite ですのでご注意ください。 (以前までは line 7.15.1 を使っていたのですが、現時点でなぜか再現できていません。個人の力量無さが原因でしょう。コンパイル中にエラーが出てしまいます。line 9.1.1 でも同じでした) ※以下では自分の都合のいいように、ファイル名・パスワードを設定していますので、別の名前やパスワードが良いというこだわりのある方は、その部分につき以下の記述を読み替えてください。 用意するもの Line lite 2.5.1 apktool を使える環境 keytool を使える環境 apksigner を使える環境 記述が長くなるので、2回に分けます。 Line 単体で(別アプリ無しで) 無料電話着信音 オリジナル音源以外への変更手順 コンパイル (Line lite 編) その2
OCNモバイルONEとgoosimsellerでJelly2がセット販売されていることに驚いています。 今なら約2600円で購入できるので、購入予定の方もおられるかと思います。 そこで、メイン端末としてJelly2半年以上使って感じた良さ・悪さを上位3つ挙げました。 開封動画 および スペック については別記事をご覧ください。 良い点BEST3 3位 おサイフケータイ対応 FeliCaが使えるSIMフリースマートフォンの中でも、 定価24000円で搭載 している端末は稀です。 現在ではバーコード決済が普及していますが、決済時にバーコードを示す必要があるのは不便な点も多いです。FeliCa搭載端末なので、 端末本体を決済用デバイスに置くだけ なのは便利です。 2位 携帯性 軽く小さいため携帯性は抜群です。 胸ポケットにすっぽり 収まり出し入れも簡単。 上下左右の ベゼルに余裕で指が届く 大きさ。 Felicaと指紋認証の双方に対応している端末として、この小型感は唯一無二です。 1位 指紋認証対応 「FeliCa搭載」かつ「手のひらサイズのコンパクトさ」で競合するRakuten Miniとの大きな違いです。私が Rakuten MiniからJelly2に乗り換えた最大の理由 です。 ロック解除がマスク着用の有無や周囲の明るさ等に左右されません (なお、良いか悪いかは別として、Jelly2はマスク着用時でも顔認証可能)。 また、 銀行アプリやパスワード管理ソフトに登載されている「指紋認証でロックを解除する機能」が使えます 。 例えば、各種銀行アプリ(SMBC)やパスワードマネージャー(Bitwarden)など、高いセキュリティ性が求められるアプリにはスマートフォンのロック機能とは別に、アプリ起動時に別途認証を要することとする機能が搭載されています。 ロック解除の手段としてパターン入力やPIN入力をせずに済むため、 他人に解除コードを視認される危険がなく、入力に手間取ることもありません 。 極小サイズのスマートフォンはその小ささ故に画面の視認性が悪いため、画面上での操作が求められる作業は極力避けたいところです。実際、Rakuten Miniを常用しているときは極めて不便でした。 悪い点BEST3 3位 充電端子の位置 本体右側に充電端子があるので、 充電中